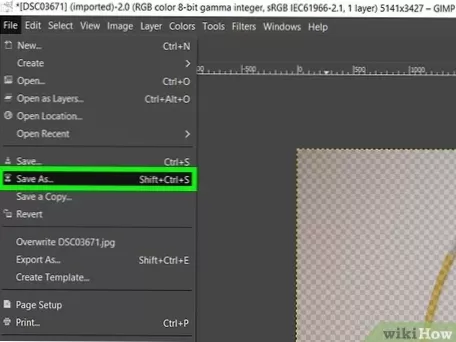- Kā jūs sagriežat mākoni?
- Kā jūs rediģējat mākoņus Photoshop?
- Kā es varu izveidot caurspīdīgu mākoni programmā Photoshop?
- Kā es izgriezu figūru no attēla?
- Kur ir Photoshop griezuma rīks?
- Kā es varu mainīt mākoņus uz savām fotogrāfijām?
- Kā es varu izmantot atšķirības mākoņu filtrus programmā Photoshop?
- Kā padarīt debesis tumšākas Photoshop?
Kā jūs sagriežat mākoni?
Salieciet kartona gabalu uz pusēm un uzzīmējiet mākoņa vienu pusi. Izgrieziet pa mākoņa formu abās jūsu krokas pusēs, lai izveidotu pilnīgu mākoni. Salieciet pārējo kartes krājumu un izsekojiet un sagrieziet mākoņa formu, līdz jums ir 4-6 mākoņi ar kroku vidū.
Kā jūs rediģējat mākoņus Photoshop?
Kā pievienot mākoņus fotoattēlam Photoshop
- Dublēt fona slāni (>Dublikāts slānis)
- Jaunajā nokopētajā slānī renderē mākoņus, (Filtrs>Izveidot>Mākoņi). ...
- Mainiet Mākoņa slāņa sajaukšanas režīmu uz Ekrāns.
- Pievienojiet mākoņa slānim Reveal All Layer Mask (slānis>Pievienojiet slāņa masku>Atklāt visu).
Kā es varu izveidot caurspīdīgu mākoni programmā Photoshop?
1 Pareiza atbilde. Aizpildiet slāni ar sarkanu un pievienojiet slāņa masku. Uzklājiet renderēšanas mākoņus slāņa maskai. Krāsām izmantojiet melnbalto.
Kā es izgriezu figūru no attēla?
Ātrie soļi, lai izgrieztu figūru no attēla
- Augšupielādējiet attēlu tiešsaistes attēlu redaktorā.
- Rīkjoslā izvēlieties pogu Izgriezt formas.
- Atlasiet formu, kuru vēlaties izmantot savam attēlam.
- Mainiet attēla vai pārklājuma formas izmēru, izmantojot slīdņus, lai tie atbilstu jūsu vajadzībām.
- Iestatiet apmales aizmiglošanu, lai malu izbalēšanas efekts būtu.
Kur ir griešanas rīks Photoshop?
Rīkjoslā noklikšķiniet uz ātrās atlases rīka un pēc tam noklikšķiniet ar peles kreiso taustiņu uz objekta, kuru vēlaties izgriezt. Tādējādi tiek izveidota atlase ap apgabalu, uz kuru esat noklikšķinājis.
Kā es varu mainīt mākoņus uz savām fotogrāfijām?
3 lietotnes, lai rediģētu debesis savos fotoattēlos
- QuickShot. Šī lietotne ir lieliski piemērota, lai kustībā rediģētu mākoņus vai zvaigznes debesīs. Izmantojot pārvietojamo slīdni, varat pārvietot mākoņu stāvokli. ...
- SkyLab. SkyLab ir tik lieliska lietojumprogramma debesu nomaiņai un sajaukšanai. ...
- PicsArt. Atkal PicsArt ir labākā lietotne likumīgam lietojumam.
Kā es varu izmantot atšķirības mākoņu filtrus programmā Photoshop?
Lūk, kā izmantot mākoņu filtru programmā Photoshop.
- Atveriet jaunu dokumentu vai slāni.
- Iestatiet priekšplāna un fona krāsas. ...
- Izvēlieties Filtrs > Izveidot > Mākoņi.
- Mākoņi tiek veidoti nejauši, lai jūs varētu turpināt lietot filtru atkal un atkal, līdz iegūstat sev tīkamus mākoņus.
Kā jūs padarāt debesis tumšākas Photoshop?
Tumši zilu debesu izveide Photoshop
- 1. solis - slāņa dublikāts. Atlasiet fona slāni un dublējiet to, atlasot augšējā izvēlnē. ...
- 2. solis - iestatiet sajaukšanas režīmu. Iestatīt jaukšanas režīmu jaunizveidotajam slānim uz Reizināt.
- 3. solis - izmantojiet gradienta maskēšanu. ...
- 4. solis - mainiet necaurredzamību.
 AnnoncesTunisiennes
AnnoncesTunisiennes

![Illustrator izveidot apmalei līdzīgu efektu [dublikāts]](https://annonces-tunisiennes.com/storage/img/images_2/illustrator_create_border_like_effect_duplicate.png)