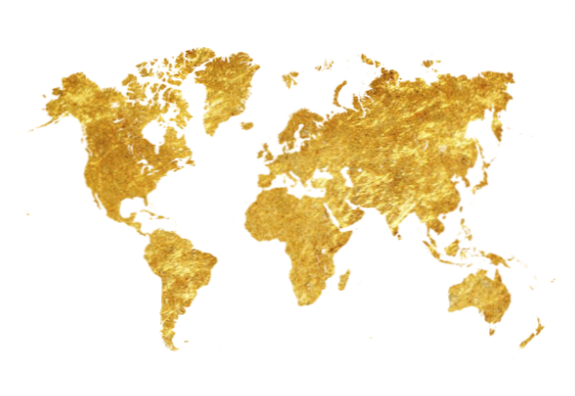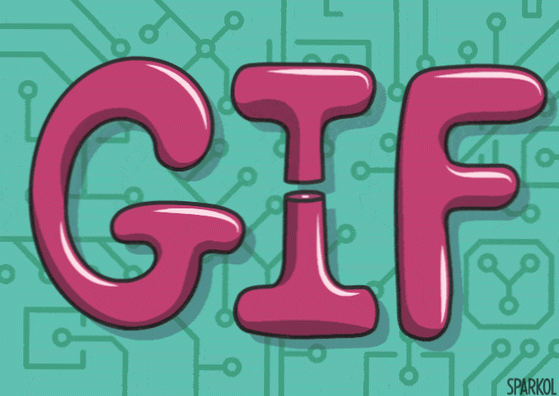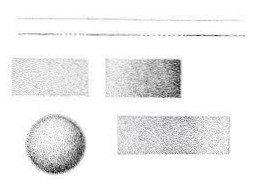- Ko automātiskais izkārtojums dara Figmā?
- Kur ir ierobežojumi Figma?
- Kas ir automātiskais izkārtojums?
- Kas ļaus izkārtojumam mainīt izmērus?
- Ko ierobežojumi dara Figmā?
- Kā jūs visu mērogojat Figmā?
Ko automātiskais izkārtojums dara Figmā?
Par automātisko izkārtojumu
Automātiskais izkārtojums ir īpašums, kuru varat pievienot rāmjiem un komponentiem. Tas ļauj jums izveidot dizainu, kas pieaug, lai aizpildītu vai sarautos, lai tas būtu piemērots, un mainītos, mainoties to saturam. Tas ir lieliski, ja jums jāpievieno jauni slāņi, jāieliek garākas teksta virknes vai jāsaglabā līdzinājums, kad jūsu dizains attīstās.
Kur ir ierobežojumi Figma?
Tos var atrast šeit, labās puses paneļa panelī, kad atlasāt rāmi: Ierobežojumi ir pārsteidzoši, taču pie tiem mazliet jāpierod. Figmā mēs ļaujam jums labot objektus pa kreisi, pa labi, augšā, apakšā, centrā, mērogā, pa kreisi & labais vai augšējais & apakšā.
Kas ir automātiskais izkārtojums?
Kas tieši ir Automātiskais izkārtojums? 💀 Tāpēc pastāv automātiskais izkārtojums. Izmantojot ierobežojumus, lai attēlotu attiecības starp skatiem, automātiskais izkārtojums jums ģenerē šos rāmjus. Tas aprēķina lielumu un pozīciju jūsu vārdā, kamēr jūsu iestatītie noteikumi (ierobežojumi) rada vienu labu rezultātu.
Kas ļaus izkārtojumam mainīt izmērus?
Izmantojot svaru, iestatītais lielums automātiski tiek mainīts, pamatojoties uz saturošā vecāka LinearLayout lielumu. Ideja ir, pamatojoties uz pikseļu skaitu un ekrāna blīvumu, iestatīt saturošā izkārtojuma lielumu uz pikseļu skaitu; un, pamatojoties uz šīm izmaiņām, iestatiet pogu iestatījumus.
Ko ierobežojumi dara Figmā?
Ierobežojumus var piemērot tikai objektiem rāmjos. Ierobežojumi norāda Figmai, kā objektiem vajadzētu reaģēt, kad maināt to kadru izmēru. Tas palīdz jums kontrolēt dizaina izskatu dažādos ekrāna izmēros un ierīcēs.
Kā jūs visu mērogojat Figmā?
Pēc noklusējuma faili tiek atvērti ar iespējotu pārvietošanas rīku. Noklikšķiniet uz nolaižamās izvēlnes ikonas (vai izmantojiet saīsni "K"), un jūs atradīsit rīku Mērogs. Lai gan jūs nevarat mērogot skaitliski, varat izvilkt norobežojošās rūtiņas rokturus, un tajā esošais saturs tiks mērogots.
 AnnoncesTunisiennes
AnnoncesTunisiennes