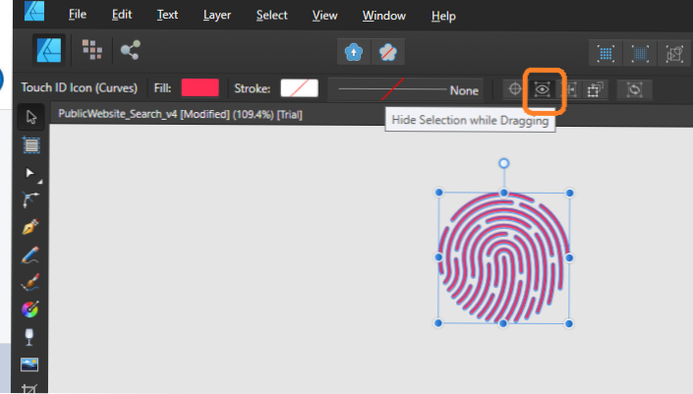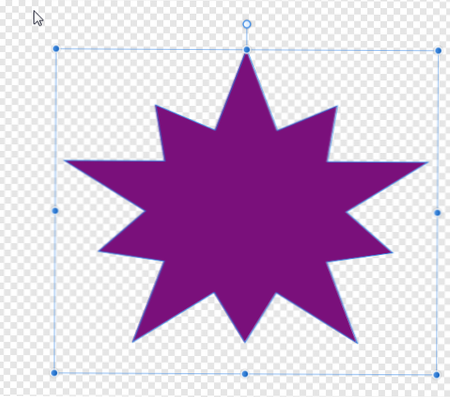- Kā es savus zīmējumus pārvērstu digitālajā mākslā?
- Vai jūs varat skenēt zīmējumus Illustrator?
- Kā līniju zīmējumu pārvērst vektorā?
- Kā jūs zīmējumu pārvēršat vektorā?
- Kā es varu iemācīties ilustrāciju?
- Kā jūs sākat ilustrāciju?
- Kam es varu izmantot Adobe Illustrator?
Kā es savus zīmējumus pārvērstu digitālajā mākslā?
Būtiskākie padomi, kas jāzina pirms digitalizācijas
- 1. padoms. Vienmēr izmantojiet tīru baltu grāmatu. ...
- 2. padoms: uzlabojiet savu skici. ...
- 3. padoms. Izmantojiet izsekošanas papīru, lai apskatītu skices. ...
- 4. padoms. Skenējiet papīru ar augstu izšķirtspēju. ...
- 1. darbība: ienesiet skenēto attēlu Illustrator. ...
- 2. darbība: izmantojiet pildspalvas rīku, lai ieskicētu skici. ...
- 3. solis: aizpildiet krāsu.
Vai jūs varat skenēt zīmējumus Illustrator?
Kad esat ieguvis zīmējumu, skenējiet vai nofotografējiet to un atveriet to Illustrator. Skenēšanas / attēla kvalitāte noteiks, cik labi jūsu grafika iziet cauri, tāpēc noteikti izvairieties no ēnām. Vislabāk izrādīsies skenējumi / attēli ar viskontrastu starp pildspalvu un papīru.
Kā līniju zīmējumu pārvērst vektorā?
8 vienkārši soļi, lai pārvērstu roku zīmējumus vektoros
- 1. solis - uzzīmējiet savu dizainu. ...
- 2. solis - digitalizējiet savu dizainu. ...
- 3. solis - sakopt savu dizainu. ...
- 4. solis - pielāgojiet un saglabājiet savu dizainu. ...
- 5. solis - izsekojiet savam dizainam. ...
- 6. solis - spēlējiet ar sākotnējiem iestatījumiem. ...
- 7. solis - pārveidojiet savu izsekošanu ceļos. ...
- 8. solis - spēlējiet ar savu spīdīgo jauno vektoru.
Kā jūs zīmējumu pārvēršat vektorā?
Kā rediģēt zīmējumus programmā Illustrator ar Image Trace
- Izveidojiet mākslas darbu. Izveidojiet mākslas darbu parastajā roku zīmētajā veidā. ...
- Pievienojiet papildu mākslas darbus. Es apzināti esmu atstājis mugursomas centrālo daļu tukšu, jo vēlos pievienot ar roku zīmētu tipu. ...
- Pārvērst par vektoru. Noklikšķiniet uz sava attēla, izmantojot melnās atlases rīku, dodieties uz objektu>Attēla izsekošana>Veidot. ...
- Izvēlieties līmeni. ...
- Atbloķējiet vektoru.
Kā es varu iemācīties ilustrāciju?
12 labākie mācību resursi ilustratoriem
- Udemy.
- Skillshare.
- CreativeLive.
- Vizuālo stāstnieku biedrība.
- Londonas Mākslas koledža.
- Universālie dizaina principi.
- Darbojoša ilustrācija.
- Radoša ilustrācija.
Kā jūs sākat ilustrāciju?
Kā sākt zīmēšanas praksi:
- Iegūstiet skiču grāmatu un izmantojiet to, lai regulāri smeltos no dzīves - jebkādā veidā, kā vien iespējams. ...
- Doodle, zīmējiet no atsauces (no fotogrāfijām) vai zīmējiet no galvas - dariet visu iespējamo, lai iegūtu lielāku pārliecību, turot rokā zīmuli un stāstot stāstu.
Kam es varu izmantot Adobe Illustrator?
Adobe Illustrator ir nozares standarta dizaina lietotne, kas ļauj iemūžināt savu radošo redzējumu ar formām, krāsām, efektiem un tipogrāfiju. Darbojieties galddatoros un mobilajās ierīcēs un ātri izveidojiet skaistus dizainus, kas var būt pieejami jebkur - drukāt, tīmeklī un lietotnēs, video un animācijās un citur.
 AnnoncesTunisiennes
AnnoncesTunisiennes