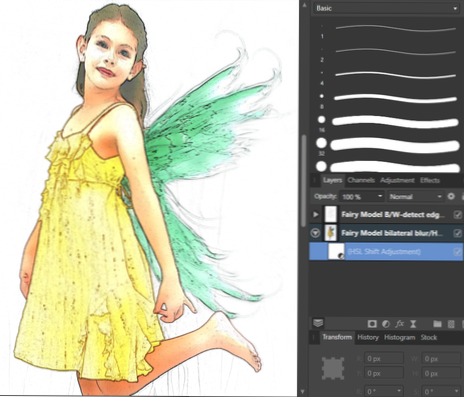- Kā es varu izveidot uznirstošo izvēlni XD?
- Kas ir Adobe XD sastāvdaļa?
- Kā jūs lidināties XD?
- Kā jūs izgatavojat akordeonu XD?
- Kā noformējat pogu?
- Kā Adobe XD pievienot pogu Atpakaļ?
Kā es varu izveidot uznirstošo izvēlni XD?
Kā izveidot uznirstošo pārklājumu programmā Adobe XD
- 1. solis: iestatiet posmu. Larsone vispirms dublē savu primāro artboard. ...
- 2. solis: meklējiet un paslēpieties. ...
- 3. darbība. Atveriet izvēlni. ...
- 4. darbība: atklājiet slēpto. ...
- 5. solis: samaziniet un atkārtoti izmantojiet. ...
- Radiet reālistisku pieredzi.
Kas ir Adobe XD sastāvdaļa?
Adobe XD komponenti ir atkārtoti izmantojami elementu grupējumi, piemēram, teksts, attēli, formas vai līnijas. Komponentam ir “galvenā sastāvdaļa”, kas kalpo kā vecāks un ievieto “instances” vai bērnus. Mainot galveno komponentu, izmaiņas tiek izplatītas visās tās instancēs.
Kā jūs lidināties XD?
Pārejiet uz loga labo pusi - Komponents (Galvenais), noklikšķiniet uz ikonas +. d. Noklikšķiniet uz Hover State un dodiet nosaukumu savam kursoram vai atstājiet to tādu, kāds tas ir.
Kā jūs izgatavojat akordeonu XD?
Tas faktiski ir iespējams. Izveidojiet komponentu, kurā visas sadaļas ir aizvērtas. Pēc tam pievienojiet stāvokli katrai sadaļai, kur tā ir atvērta. Pēc tam pievienojiet mijiedarbību: noklikšķinot uz pirmās sadaļas, dodieties uz pirmo stāvokli, otro sadaļu - uz diviem utt.
Kā noformējat pogu?
- 7 pogu noformēšanas pamatnoteikumi. autors Niks Babičs. ...
- Padariet pogas līdzīgas pogām. ...
- Ievietojiet pogas tur, kur lietotāji sagaida. ...
- Apzīmējiet pogas ar to, ko viņi dara. ...
- Pareizi izmēriet pogas. ...
- Ievērojiet kārtību. ...
- Izvairieties no pārāk daudz pogu lietošanas. ...
- Sniedziet vizuālu vai audio atgriezenisko saiti par mijiedarbību.
Kā Adobe XD pievienot pogu Atpakaļ?
Atlasiet bultiņu aizmugurē un apli, grupējiet tos kopā un nosauciet tos par “atpakaļ pogu” slāņa panelī. Pārslēdzieties uz “Prototype” režīmu, XD saskarnes augšējā kreisajā stūrī nospiežot “Prototype”. Atlasiet sākuma ekrānu, velciet zilo bultiņu uz meklēšanas ekrānu, un parādīsies uznirstošais panelis.
 AnnoncesTunisiennes
AnnoncesTunisiennes