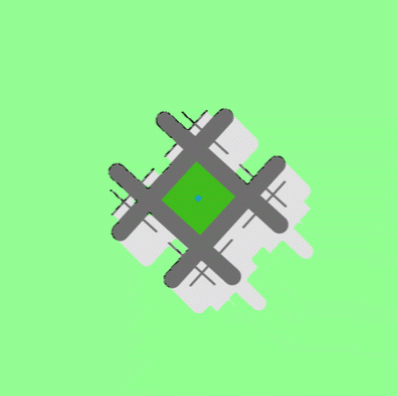- Kā es varu savienot Kyocera printeri ar datoru?
- Kā instalēt Kyocera printeri operētājsistēmā Windows 10?
- Kā es varu izveidot savu Kyocera drukas centru?
- Kas ir Kyocera drukas centrs?
- Kā es varu savienot savu Kyocera printeri ar savu klēpjdatoru?
- Kā es varu panākt, lai klēpjdators atpazītu printeri?
- Kā instalēt Kyocera TASKalfa 1800 printera draiveri bez kompaktdiska?
- Kā es varu savienot savu Kyocera TASKalfa 180 ar datoru?
- Kā es varu savienot savu Kyocera TASKalfa 1800 ar datoru bez kompaktdiska?
- Kā padarīt manu Kyocera printeri atklājamu?
Kā es varu savienot Kyocera printeri ar datoru?
Skenējiet uz datoru
- Pie skenera / kopētāja: nospiediet pogu "Skeneris" kopēšanas iekārtas vadības paneļa kreisajā pusē.
- Skārienekrānā pieskarieties "Skenēt uz datoru".
- Sarakstā atlasiet savu vārdu. ...
- Pieskarieties "Adrešu grāmata"
- Sarakstā atlasiet sava datora nosaukumu.
- Pieskarieties vienumam “Pievienot galamērķi."
- Pieskarieties “Aizvērt."
Kā instalēt Kyocera printeri operētājsistēmā Windows 10?
Pēc tam nolaižamajā izvēlnē Produktu kategorija atlasiet Drukāt. Pēc tam noklikšķiniet uz nolaižamās izvēlnes Produkts un tur atlasiet sava Kyocera printera modeļa numuru. Nospiediet pogu Go, lai atvērtu Kyocera printera draiveru sarakstu. Tad jūs varat noklikšķināt uz tajā norādītā Windows 10 draivera, lai to lejupielādētu.
Kā es varu izveidot savu Kyocera drukas centru?
KYOCERA drukas centrs
- KYOCERA drukas centrs.
- Tiek atbalstīti Microsoft Windows 8 un 10. Nepieciešams savienojums ar tīklu.
- Uzstādīšana.
- Atveriet Microsoft veikalu. Atlasiet Meklēt. Meklēt Kyocera. Atlasiet KYOCERA Print Center.
- Atlasiet Iegūt.
- Microsoft Windows instalē lietojumprogrammu KYOCERA Print Center.
- Papildus informācija.
Kas ir Kyocera drukas centrs?
KYOCERA drukas centrs ir utilīta, kas atbalsta KYOCERA drukas ierīces un skenēšanas ierīces, kurām ir kopīgs tīkla savienojums ar Windows 10 ierīcēm. Lietotne galvenokārt ir skenēšanas draiveris un ierīces monitors. Tas ietver arī izdrukājamu veidņu bibliotēku un kameras saskarni.
Kā es varu savienot savu Kyocera printeri ar savu klēpjdatoru?
Drukāšana no Kyocera no Mac
- 1. darbība: lejupielādējiet un instalējiet Kyocera draivera pakotni. Lejupielādējiet draivera pakotni, noklikšķinot uz attēla zemāk. Kad lejupielāde ir pabeigta, palaidiet un pabeidziet vedni. ...
- 2. darbība: pievienojiet printeri. Sistēmas preferencēs atlasiet Printeri & Skeneri.
Kā panākt, lai klēpjdators atpazītu printeri?
Kā savienot printeri, izmantojot vadu USB kabeli
- 1. darbība: Atveriet logu iestatījumu. Ekrāna apakšējā kreisajā stūrī noklikšķiniet uz Windows ikonas, lai atvērtu izvēlni Sākt. ...
- 2. darbība: piekļūstiet ierīcēm. Windows iestatījumu pirmajā rindā atrodiet ikonu ar nosaukumu “Ierīces” un noklikšķiniet uz tās ...
- 3. darbība: pievienojiet printeri.
Kā instalēt Kyocera TASKalfa 1800 printera draiveri bez kompaktdiska?
Paskatīsimies!
- Sāciet DriverMax un noklikšķiniet uz dzeltenās pogas ar nosaukumu ~ SKENĒT VADĪTĀJA ATJAUNINĀJUMU TAGAD ~. Pagaidiet, līdz DriverMax analizēs katru draiveri jūsu datorā.
- Apskatiet draiveru atjauninājumu sarakstu. Ritiniet sarakstu uz leju, līdz atrodat Kyocera Kyocera TASKalfa 1800 WIA draivera draiveri. Noklikšķiniet uz pogas Atjaunināt.
Kā es varu savienot savu Kyocera TASKalfa 180 ar datoru?
Pievienojiet savu Kyocera TASKalfa 180 un printeri ar šo kabeli. Standarta USB 2.No 0 līdz A vads savieno datoru ar perifērijas ierīci, piemēram, printeri vai skeneri. Šis vads ir ātrgaitas savienojuma metode. Tas ir spraudnis & spēlēt un ātri nomainīt (nav nepieciešams izslēgt datoru, lai ierīci pievienotu vai izslēgtu).
Kā es varu savienot savu Kyocera TASKalfa 1800 ar datoru bez kompaktdiska?
Kā instalēt Kyocera Taskalfa 1800 printera draiveri
- Noklikšķiniet uz pogas Sākt un izvēlieties ikonu Iestatījumi.
- Iestatījumu lapā atlasiet opciju Ierīces.
- Izvēlieties 'Printeri & skeneri 'sānjoslā Devices.
- Noklikšķiniet uz zīmes “Plus”, kas atrodas opcijas “Pievienot printeri vai skeneri” priekšā.
Kā padarīt manu Kyocera printeri atklājamu?
Kā printeri ar Wi-Fi savienot ar Wi-Fi tīklu
- Atlasiet Sistēmas izvēlne.
- Atlasiet Sistēma / Tīkls.
- Atlasiet Tīkls.
- Atlasiet Wi-Fi (nevis Wi-Fi Direct iestatījumus)
- Iestatiet Wi-Fi uz Ieslēgts.
- Atlasiet iestatīšanas / ātrās iestatīšanas vedni un izpildiet darbības.
 AnnoncesTunisiennes
AnnoncesTunisiennes