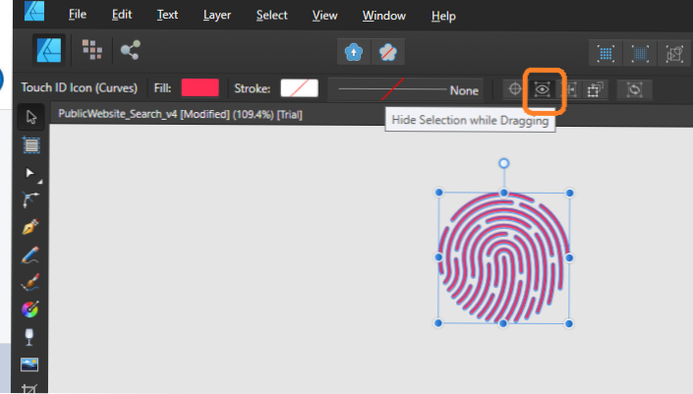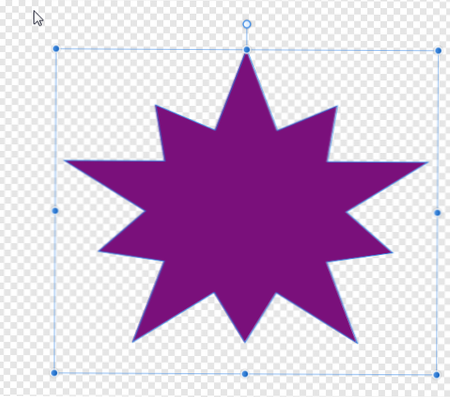- Kā es varu pielāgot savu Wacom zonu?
- Kā atvērt Wacom īpašības?
- Kā atrast planšetdatora zonu?
- Vai man vajadzētu saņemt zīmēšanas planšetdatoru ar ekrānu vai bez tā?
- Kā jūs rakstāt uz ekrāna, izmantojot Wacom planšetdatoru?
- Kas ir pildspalvas režīms?
- Kā es varu iedarbināt savu Wacom planšetdatoru?
- Kas ir Wacom bambuss?
Kā es varu pielāgot savu Wacom zonu?
Kartēšanas mainīšana režīmā Pildspalva
Wacom planšetdatora rekvizītos sarakstā Rīki atlasiet pildspalvu un pēc tam atlasiet cilni Kartēšana. Režīmā atlasiet Pildspalva. Pēc noklusējuma ierīces aktīvā zona tiek kartēta visā jūsu monitorā. Ja izmantojat vairākus monitorus, ierīce tiek kartēta uz visiem monitoriem.
Kā atvērt Wacom īpašības?
Ar peles labo pogu noklikšķiniet ekrāna apakšējā kreisajā stūrī. Atlasiet Wacom Tablet > Wacom planšetdatora īpašības. Windows 7: noklikšķiniet uz Windows pogas Sākt un atlasiet Visas programmas. Atlasiet Wacom Tablet > Wacom planšetdatora īpašības.
Kā atrast planšetdatora zonu?
Metode planšetdatora apgabala atrašanai
- Iegūstiet papīra gabalu un zīmuli.
- Atrodiet sev tīkamu atkārtojumu (kaut kas aptver lielāko spēles laukuma daļu) un mēģiniet sekot atkārtojumam, izmantojot savu zīmuli.
- Ieskauj pēdu ar taisnstūri.
- Izmēriet taisnstūri ar lineālu un izmantojiet to kā atsauci planšetdatora spēles laukumā.
Vai man vajadzētu saņemt zīmēšanas planšetdatoru ar ekrānu vai bez tā?
Pareizā zīmēšanas tablete ir atkarīga no jūsu prioritātēm, budžeta un pieredzes līmeņa. Iesācējiem iesakām sākt ar planšetdatoru, kas nav displejs, jo tie parasti ir lētāki nekā displeja modeļi. Un tie joprojām var dot jums priekšstatu par to, vai zīmēšanas tablete ir kaut kas, ar ko jūs ilgtermiņā paliksit.
Kā jūs rakstāt uz ekrāna, izmantojot Wacom planšetdatoru?
Pildspalvas uzgalis un dzēšgumija
- Zīmējums vai zīme: zīmējiet vai parakstiet ar pildspalvas galu tieši uz ierīces virsmas.
- Pārvietot kursoru: pārvietojiet pildspalvu, turot to nedaudz virs ierīces, nepieskaroties ekrāna virsmai.
- Veiciet dubultklikšķi: divreiz ātri pieskarieties ekrānam vienā un tajā pašā vietā ar pildspalvas galu.
Kas ir pildspalvas režīms?
Pildspalvas režīmā jūs izmantojat pildspalvu tāpat kā parasto pildspalvu, un jūs mijiedarbojaties ar ierīci tā, it kā tas būtu jūsu papīrs. Katrs ierīces punkts absolūti tiek attēlots noteiktā monitora punktā, un kursors pāriet uz atbilstošo monitora punktu, kad ierīcē ievietojat pildspalvu.
Kā es varu iedarbināt savu Wacom planšetdatoru?
- Pievienojiet USB kabeli planšetdatoram. un datoru.
- Lejupielādējiet un instalējiet draiveri. ...
- Restartējiet datoru (operētājsistēmai Windows). ...
- Atvienojiet planšetdatoru.
- Atveriet Bluetooth iestatījumus / ...
- Nospiediet barošanas (vidējo) pogu. ...
- Datorā atlasiet “Wacom Intuos” ...
- Pārbaudiet, vai jūsu Android ierīce (viedtālrunis, planšetdators) ir saderīga.
Kas ir Wacom bambuss?
Bambusa pildspalvu planšetdators pārvērš jūsu datoru par virtuālu audeklu, ļaujot jums izveidot digitālu mākslas darbu ar pildspalvas pieskārienu. Ar fakturētu virsmu planšetdators simulē intuitīvu pildspalvas sajūtu uz papīra.
 AnnoncesTunisiennes
AnnoncesTunisiennes