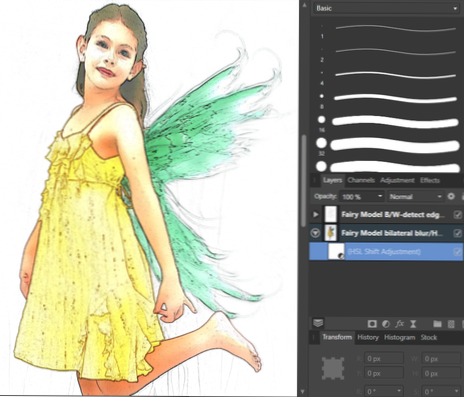- Kā iespējot Pathfinder pakalpojumā Illustrator?
- Kam Pathfinder izmanto Illustrator?
- Kas ir Adobe Illustrator ceļa meklētāja īsinājumtaustiņš?
- Kas ir Illustrator panelis Pathfinder?
- Kas notiek, noklikšķinot uz esošā stiprinājuma punkta, izmantojot pildspalvas rīku?
- Kā es varu atrast trūkstošos rīkus Illustrator?
- Kā es varu atrast vadības paneli Illustrator?
- Kā atgūt rīkjoslu Adobe?
Kā iespējot Pathfinder pakalpojumā Illustrator?
Pamati. Pathfinder paneli var atrast, dodoties uz Window > Pathfinder vai nospiežot Shift + Ctrl (Command) + F9. Lai izmantotu ceļu meklētāja funkcijas, jums jāizvēlas divas formas, kas pārklājas.
Kam Pathfinder izmanto Illustrator?
Pathfinder palete ir viens no visnoderīgākajiem Adobe Illustrator rīkiem. Tas atvieglo ceļu apvienošanu, objektu sadalīšanu un figūru atņemšanu.
Kas ir Adobe Illustrator ceļa meklētāja īsinājumtaustiņš?
Illustrator CC 2017 saīsnes: dators
| Atlasot & Pārvietošanās | |
|---|---|
| Lai jebkurā laikā piekļūtu atlases vai virziena izvēles rīkam (atkarībā no tā, kurš tika izmantots pēdējais) | Kontrole |
| Rādīt / paslēpt ceļu meklētāju paneli | Shift – Ctrl – F9 |
| Rādīt / paslēpt caurspīdīguma paneli | Shift – Ctrl – F10 |
| Rādīt / paslēpt simbolu paneli | Shift – Ctrl – F11 |
Kas ir Illustrator panelis Pathfinder?
Jūs izmantojat Pathfinder paneli (Window > Pathfinder), lai objektus apvienotu jaunās formās. Pathfinder panelis. Izmantojiet paneļa augšējo pogu rindu, lai izveidotu ceļus vai saliktos ceļus. Lai izveidotu saliktas formas, izmantojiet pogas šajās rindās, vienlaikus nospiežot taustiņu Alt vai Option.
Kas notiek, noklikšķinot uz esošā stiprinājuma punkta, izmantojot pildspalvas rīku?
Izmantojamais pildspalvas rīks
Noklikšķinot uz ceļa segmenta, automātiski tiks pievienots jauns enkura punkts, un, noklikšķinot uz esošā punkta, tas tiks automātiski izdzēsts.
Kā es varu atrast trūkstošos rīkus Illustrator?
Izvēlieties Rediģēt >Rīkjosla. Ja dialoglodziņā Pielāgot rīkjoslu redzat trūkstošo rīku sarakstā Papildu rīki labajā slejā, velciet to uz rīkjoslas sarakstu kreisajā pusē. Noklikšķiniet uz Gatavs.
Kā es varu atrast vadības paneli Illustrator?
Lai paslēptu vai parādītu visus paneļus, ieskaitot rīkjoslu un vadības paneli, nospiediet taustiņu Tab. Lai paslēptu vai parādītu visus paneļus, izņemot rīkjoslu un vadības paneli, nospiediet Shift + Tab. Padoms. Jūs varat īslaicīgi parādīt slēptos paneļus, ja interfeisa preferencēs ir atlasīta opcija Automātiski rādīt slēptos paneļus. Tas vienmēr ir ieslēgts Illustrator.
Kā atgūt rīkjoslu Adobe?
Nospiediet taustiņu F9 izvēlnes joslai un F8 taustiņu rīkjoslai, lai parādītu / paslēptu rīkjoslas vienumus. Iestatījumus var mainīt arī no Adobe Reader preferenču rediģēšanas>Preferences>Pilnekrāna režīmā>atlasiet 'Rādīt navigācijas joslu'>Noklikšķiniet uz Labi.
 AnnoncesTunisiennes
AnnoncesTunisiennes