- Kā es varu mainīt audekla izmēru, lai tas būtu piemērots attēlam programmā Photoshop?
- Kā es pielāgoju audekls mākslas darbam Photoshop?
- Kā jūs apgriezat, lai ietilptu Photoshop?
- Kā padarīt attēlu piemērotu Photoshop lapai?
- Kāda ir atšķirība starp attēla un audekla izmēru programmā Photoshop?
- Kā es varu mainīt attēla izmēru audeklā?
- Kas ir īsinājumtaustiņš, lai maksimāli palielinātu audekls programmā Photoshop?
- Kas ir saīsne, lai pārlūkotu audeklu programmā Photoshop?
- Kas ir CTRL A programmā Photoshop?
- Kā es varu mainīt attēla izmēru un apgriezt to?
- Kā apgriezt attēlu līdz noteiktam izmēram?
- Kā apgriezt pielāgotu attēlu?
Kā es varu mainīt audekla izmēru, lai tas būtu piemērots attēlam programmā Photoshop?
Mainiet audekla izmēru
- Izvēlieties Attēls > Audekla izmērs.
- Veiciet vienu no šīm darbībām: lodziņos Platums un Augstums ievadiet audekla izmērus. ...
- Enkurs noklikšķiniet uz kvadrāta, lai norādītu, kur novietot esošo attēlu jaunajā audeklā.
- Izvēlnē Kanvas paplašinājuma krāsa izvēlieties opciju: ...
- Noklikšķiniet uz Labi.
Kā es pielāgoju audekls mākslas darbam Photoshop?
Pārejiet uz: Rediģēt > Preferences > Vispārīgi > un atzīmējiet izvēles rūtiņu "Mainīt attēla izmēru laikā". Pēc tam, kad jūs ievietojat attēlu, tas tiks piemērots jūsu audeklam. Jūs vienmēr varat vienkārši apgriezt tuvu sava satura malām. Tuviniet precīzāk.
Kā jūs apgriezat, lai ietilptu Photoshop?
Apgrieziet fotoattēlu
- Rīkjoslā atlasiet Apgriešanas rīks . ...
- Zīmējiet jaunu apgriešanas laukumu vai velciet stūra un malas rokturus, lai fotoattēlā norādītu apgriešanas robežas.
- (Neobligāti) Norādiet apgriešanas opcijas, izmantojot vadības joslu. ...
- Nospiediet Enter (Windows) vai Return (Mac OS), lai apgrieztu fotoattēlu.
Kā padarīt attēlu piemērotu Photoshop lapai?
Lai mainītu attēla lielumu Photoshop:
- Atveriet savu attēlu programmā Photoshop.
- Pārejiet uz “Image”, kas atrodas loga augšdaļā.
- Atlasiet “Attēla izmērs”.
- Tiks atvērts jauns logs.
- Lai saglabātu attēla proporcijas, noklikšķiniet uz rūtiņas blakus “Ierobežot proporcijas”.
- Sadaļā “Dokumenta lielums”: ...
- Saglabājiet failu.
Kāda ir atšķirība starp attēla un audekla izmēru programmā Photoshop?
Attēla lieluma komanda tiek izmantota, ja vēlaties mainīt attēla izmēru, piemēram, drukāt citā izmērā nekā attēla sākotnējie pikseļu izmēri. Komanda Canvas Size tiek izmantota, lai pievienotu vietu ap fotoattēlu vai būtībā apgrieztu attēlu, samazinot pieejamo vietu.
Kā es varu mainīt attēla izmēru audeklā?
Ar peles labo pogu noklikšķiniet uz attēla un atlasiet Resize Image.... Pēc izvēles Mainīt attēla izmēru... parādīsies dialoglodziņš, kas ļauj precīzi kontrolēt attēla lielumu.
Kas ir īsinājumtaustiņš, lai maksimāli palielinātu audekls programmā Photoshop?
⌘ / Ctrl + alt / option + C parāda jūsu audekla izmēru, tāpēc jūs varat pievienot vairāk savai audeklam (vai arī tos atņemt), neveidojot jaunu dokumentu un visu pārvietojot.
Kas ir saīsne, lai pārlūkotu audeklu programmā Photoshop?
Lai izveidotu savu īsinājumtaustiņu attēla pagriešanai, noklikšķiniet uz Alt + Shift + Ctrl + K, lai atvērtu saīsnes dialoglodziņu. Pēc tam noklikšķiniet uz Attēls. Atrodiet dialoglodziņu, lai noklikšķinātu uz Flip Horizontal un ievietotu jaunu īsinājumtaustiņu (es izmantoju divus tastatūras taustiņus: “ctrl +,”).
Kas ir CTRL A programmā Photoshop?
Ērtas Photoshop saīsnes komandas
Ctrl + A (Atlasīt visu) - izveido atlasi visā audeklā. Ctrl + T (brīva pārveidošana) - tiek parādīts bezmaksas pārveidošanas rīks attēla lieluma maiņai, pagriešanai un šķībināšanai, izmantojot velkamu kontūru. Ctrl + E (apvienot slāņus) - sapludina atlasīto slāni ar slāni tieši zem tā.
Kā es varu mainīt attēla izmēru un apgriezt to?
Ko iemācījāties: attēla apgriešana un iztaisnošana
- Rīku panelī atlasiet apgriešanas rīku. ...
- Velciet jebkuru malu vai stūri, lai pielāgotu apgriešanas apmales lielumu un formu.
- Velciet apgriešanas malas iekšpusē, lai attēlu novietotu apgriešanas apmales iekšpusē.
- Velciet ārpus apgriešanas apmales stūra, lai pagrieztu vai iztaisnotu.
Kā apgriezt attēlu līdz noteiktam izmēram?
Kā apgriezt attēlus Photoshop
- Atveriet attēlu, kuru vēlaties apgriezt. ...
- Kreisajā rīkjoslā atlasiet apgriešanas rīku.
- Augšējā rīkjoslā noklikšķiniet uz pirmās nolaižamās opcijas pēc apgriešanas rīka. ...
- Ievadiet vajadzīgos izmērus platumam un augstumam, pēc tam pievienojiet mērvienību, kuru vēlaties izmantot (px OR in).
Kā apgriezt pielāgotu attēlu?
Apgrieziet līdz noteiktai formai
- Failā atlasiet attēlu, kuru vēlaties apgriezt pēc noteiktas formas.
- Noklikšķiniet uz cilnes Formatēt attēlu. ...
- Sadaļā Pielāgot noklikšķiniet uz bultiņas blakus Apgriezt, norādiet uz Maskēt līdz formai, norādiet uz formas tipu un pēc tam noklikšķiniet uz formas, uz kuru vēlaties apgriezt attēlu.
 AnnoncesTunisiennes
AnnoncesTunisiennes

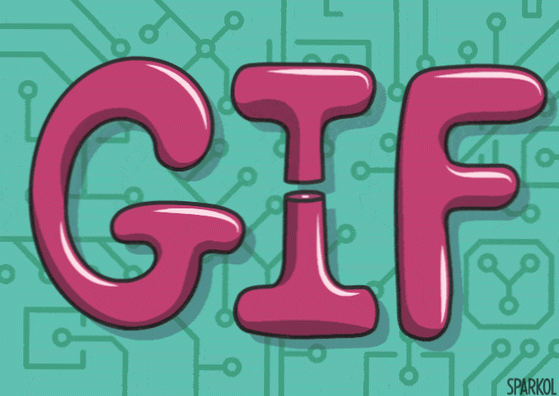
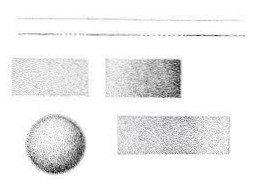
![Illustrator izveidot apmalei līdzīgu efektu [dublikāts]](https://annonces-tunisiennes.com/storage/img/images_2/illustrator_create_border_like_effect_duplicate.png)